Configurar o Plug-in do Zoho CRM para Mac
Como posso …se
Existem algumas configurações básicas que você precisa fazer, antes de iniciar a sincronização dos eventos de contatos, tarefas e de calendário.
Entrar para Zoho CRM Plug-in para o Microsoft Outlook
Entrar usando credenciais Zoho CRM Acesso
Para começar, primeiro você precisa entrar no Zoho CRM Plug-in para o Microsoft Outlook usando suas credenciais de login Zoho CRM. Você também pode entrar usando seus Google Apps, Google, Yahoo ou Facebookcredenciais de login mas com uma senha diferente. Consulte também login usando outras credenciais de login
Nota
- Se você não é capaz de entrar no Zoho CRM Plug-in para o Microsoft Outlook, uma das razões pode ser que você excedeu o limite do AuthToken (10 fichas). Entrar e www.accounts.zoho.com e seguindo os passos abaixo para fechar as authtokens ativos e fazer login no Zoho CRM Plug-in para o Microsoft Outlook.
- No Início guia, clique em ativos Authtokens .
- No Authtokens Ativo página, clique em Remover para os authtokens apropriadas.
Para fazer login no Zoho CRM Plug-in para o Microsoft Outlook
- Abra o Microsoft Outlook e clique
 ícone do menu Bar e clique em Iniciar Sessão .
ícone do menu Bar e clique em Iniciar Sessão .
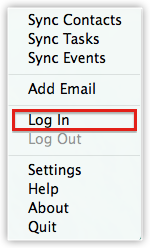
- Na Sessão caixa de diálogo, digite da sua conta Zoho Email / Nome de usuário e senha .
- Seleccione a me manter assinado em caixa de seleção se você quiser registrar automaticamente no Zoho CRM para a próxima sessão.
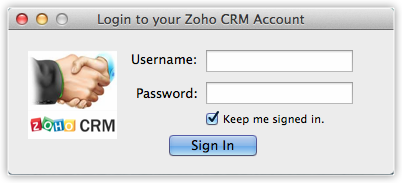
- Clique em Entrar .
Depois de entrar, o Zoho CRM Plug-in para as opções do Microsoft Outlook será habilitado.
Entrar para Zoho CRM Plug-in Quando a autenticação de dois fatores é Ativado
Autenticação de dois fatores (TFA) é uma medida de segurança adicional que utiliza o seu telemóvel para proteger a sua conta Zoho. Se você tiver habilitado TFA, você tem a opção de definir as senhas específicas de aplicativos.Definir uma senha para entrar no Zoho CRM Plug-in para o Microsoft Outlook.
Para fazer login no Zoho CRM Plug-in, se a autenticação de dois fatores é habilitado
- Ir para https://accounts.zoho.com
- Clique na autenticação de dois fatores link.
- Na autenticação de dois fatorespágina, clique em Gerenciar Aplicativos senhas específicas .
- Na Aplicação Específica senhas pop-up, faça o seguinte:
- Insira o dispositivo (ou) App Nome na caixa de texto.
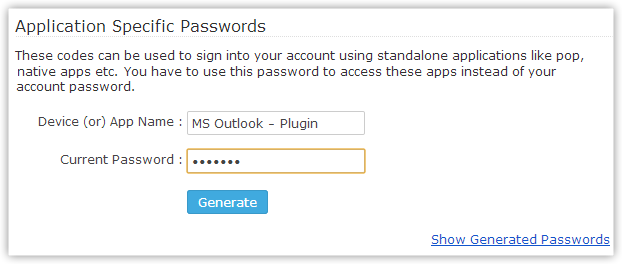
- Especificar a senha atual que é usada para fazer login no Zoho.
- Clique Gerar . A senha aleatória será gerada.
Você pode usar o endereço de e-mail usado para fazer login no Zoho e essa senha gerada para iniciar sessão no Zoho CRM Plug-in para o Microsoft Outlook para o Microsoft Outlook.
- Insira o dispositivo (ou) App Nome na caixa de texto.
Entrar usando o Google Apps, Google, Yahoo ou Facebook Dados de Acesso
Os usuários que usam o Google, o Google Apps, Yahoo ou credenciais da conta do Facebook para fazer login no Zoho CRM, também pode usar o Plug-in para o Microsoft Outlook para o Microsoft Outlook, mas com diferentes credenciais de login. Você pode usar o mesmo endereço de e-mail, mas você precisa gerar uma nova senha para utilizar o Plug-in Zoho CRM para o Microsoft Outlook.
Para fazer login no Zoho CRM Plug-in para o Microsoft Outlook, se você usa o Google Apps, Google, Yahoo ou Facebook credenciais para fazer login no Zoho CRM
- Ir para https://crm.zoho.com
- No Entrar página, clique no Esqueceu senha link.
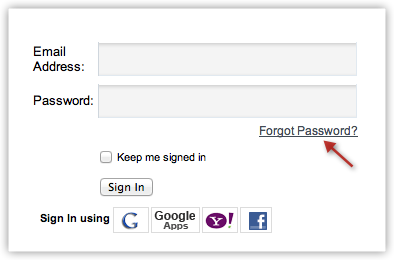
- No Request Password Reset página, especificar o endereço de e-mail registrado do Google Apps, Google, Yahoo ou Facebook que você usa para fazer login no Zoho CRM.
- Digite os caracteres para Verificação da Imagem e clique Request .
Um e-mail com um link para redefinir a senha será enviada para o endereço de e-mail que você especificou. - Redefinir a senha e usá-lo juntamente com o endereço de e-mail registrado com Google Apps, Google, Yahoo ou Facebook que você usa para fazer login no Zoho CRM.
Nota
- Se o
 ícone não estiver visível, inicie o Zoho CRM Plug-in para a aplicação Microsoft Outlook a partir de aplicativos.
ícone não estiver visível, inicie o Zoho CRM Plug-in para a aplicação Microsoft Outlook a partir de aplicativos.
Configurar categorias e pastas para contatos, tarefas e calendário
Quando você configurar uma sincronização de contatos ou tarefas, você pode especificar a pasta a partir do qual os registros devem ser synchronized.Contacts e Tarefas não tem calendário categoria selection.For (eventos), você tem que selecionar as categorias a partir do qual os registros devem ser synchonized.
Para configurar categoria e pasta
- Na barra de menu , clique em
 ícone> Configurações .
ícone> Configurações . - Em Configurações caixa de diálogo, clique no correspondente Mudança link / Pasta de Tarefa do contato.
Os registros serão sincronizados a partir de apenas na pasta selecionada.
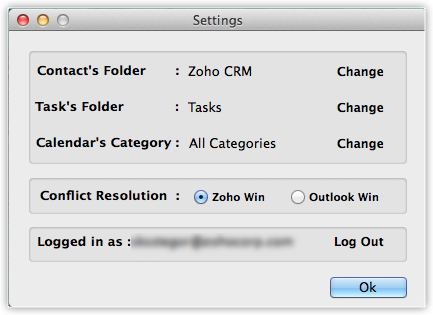
- Clique na Mudança link correspondente à do Calendário Categoria e fazer um dos seguintes procedimentos:
- Selecione Zoho Categoria . Apenas os registros da categoria será sincronizada.
Selecione todas as categorias se quiser que todos os registros (independentemente da categoria) a serem sincronizados. - Selecione as categorias de sua escolha para sincronizar somente os registros no âmbito dessas categorias.
- Selecione Zoho Categoria . Apenas os registros da categoria será sincronizada.
- Clique Ok .
Configurar Definições de Resolução de Conflitos
As configurações de resolução de conflitos são utilizados quando há registros com um conflito nos valores de campo durante uma sincronização. Com tais registros conflitantes, a opção selecionada será aplicada desde que os registros estão sendo atualizados. Note que estas opções não são aplicadas quando são adicionados novos registos.
Para definir as configurações de resolução de conflitos
- Clique
 ícone> Configurações .
ícone> Configurações . - Em Configurações caixa de diálogo, para Conflito resolução , escolha uma das seguintes opções:
- Zoho Win – Os valores de Zoho CRM irá substituir os valores do Microsoft Outlook.
- Outlook Win – Os valores a partir do Microsoft Outlook irá substituir os valores Zoho CRM.

- Clique Ok .
Tópicos relacionados
Instalar o Zoho CRM Plug-in | Usando Zoho CRM Plug-in para o Microsoft Outlook


